파워디렉터로 동영상에서 음악 분리하기
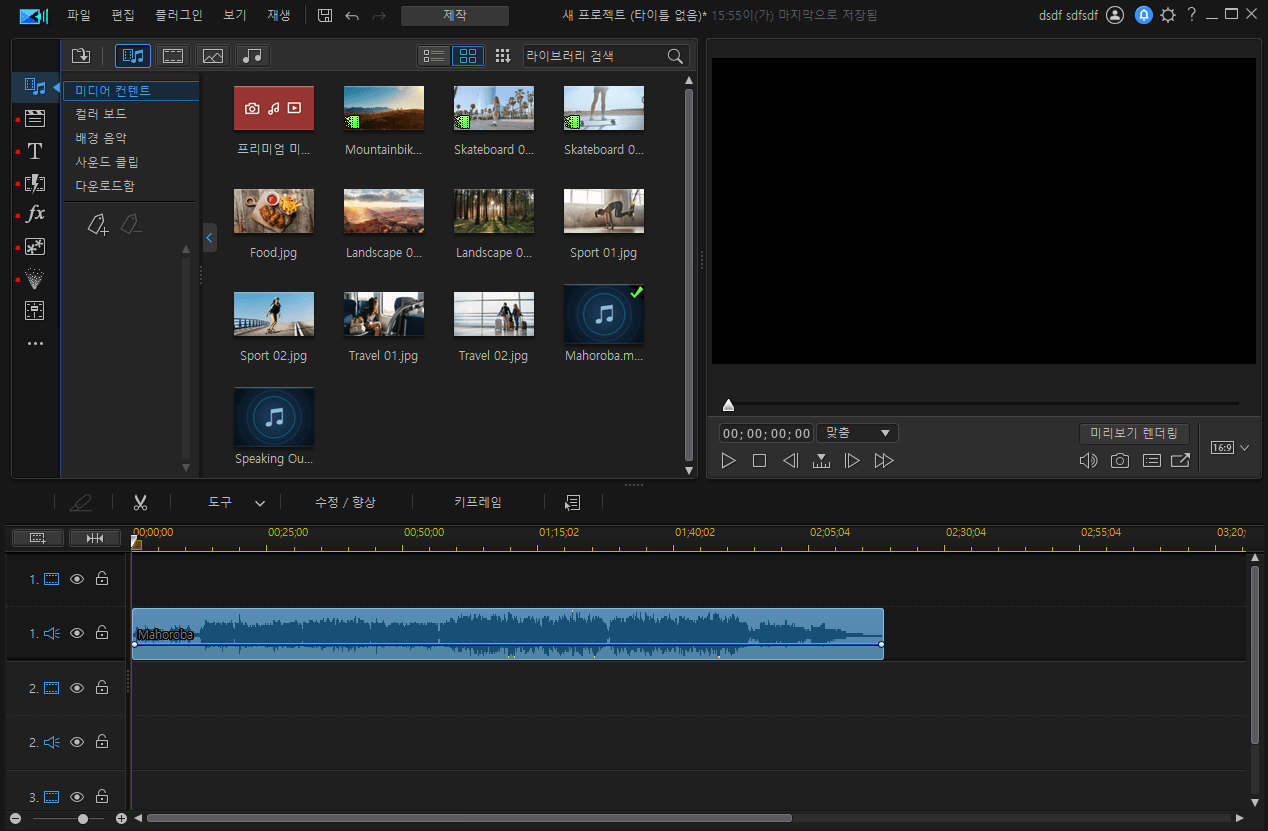
파워디렉터를 편집화면에서 오디오 파일을 트랙에 추가하면 보시는 것처럼 1번 트랙의 오디오 부분에만 추가되는 것을 확인할 수 있습니다. 음악 파일이니 영상 부분이 없어 저렇게 표시되는 것이죠.

비교를 위해 동영상 파일을 트랙에 추가해 보겠습니다. 아까와는 달리 1번 트랙의 영상, 오디오 부분에 모두 내용이 표시되는 걸 확인할 수 있습니다. 오늘은 이 동영상 파일에서 음악 부분만 분리해 편집하는 방법에 대해 살펴볼 텐데요. 그러기 위해서는 트랙에 추가된 클립 위에서 마우스 우클릭을 하신 후 '비디오와 오디오 링크/링크 해제' 버튼을 눌러주세요. 연결을 해제했다가 다시 붙일 수도 있습니다.

링크를 해제하면 상하로 이어져 있던 오디오와 비디오 부분이 분리됩니다.
음악을 잘라내거나 배속 조정하기
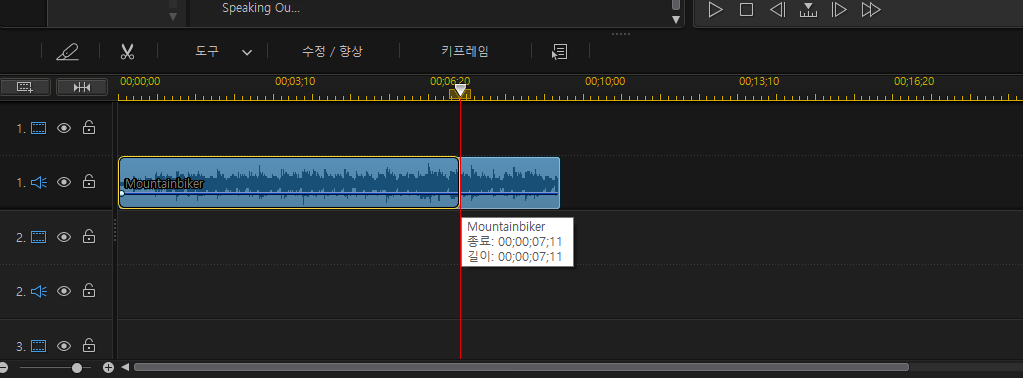
오디오 부분만 필요하니 상단에 있는 영상 부분은 클릭한 후 Del 키를 눌러 삭제하겠습니다. 그리고 남아 있는 오디오 부분만 편집을 하시면 되는데요. 가장 많이 하시는 오디오 편집 작업인 길이 수정을 해보도록 하겠습니다.
길이 수정은 단순히 클립을 마우스로 잡고 왼쪽 오른쪽으로 드래그하면 조정할 수 있습니다. 음악의 뒷부분을 자르고 싶다면 뒷부분을 잡고 왼쪽으로 끌고 들어가면 되겠죠.
여기서 하나 팁을 드리자면 오디오 클립을 드래그할 때 Ctrl 키를 누른 상태에서 해 보세요. 누르지 않고 드래그했을 때는 단순히 잘라내는 작업이 수행되지만 Ctrl 키를 누르고 드래그하게 되면 오디오 배속이 조정됩니다. 원래 1분짜리였던 오디오를 Ctrl키를 누르고 30초로 줄이게 되면 후반부 30초가 잘려나가는 것이 아니라 배속이 2배가 되어 30초 내에 재생을 완료하는 겁니다.
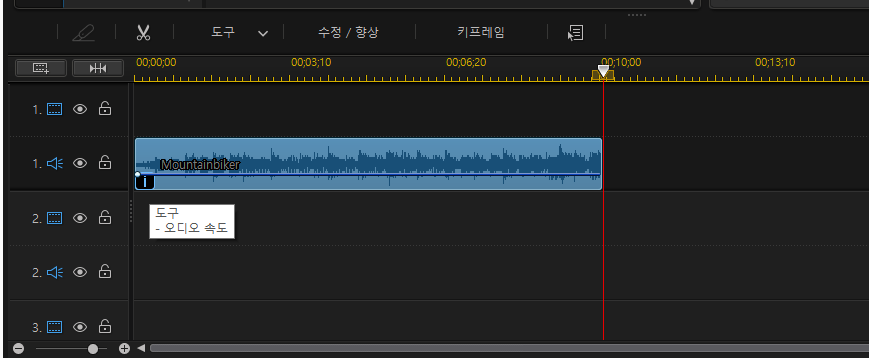
Ctrl 키를 누르고 배속을 조정하게 되면 위 그림과 같이 i 표시가 생깁니다. 마우스를 가져가 보면 오디오 속도라고 나오는 데 이것을 조정했다는 의미가 되겠죠.
오디오 덕킹 기능으로 내레이션 시 배경음악 볼륨 자동 조절하기
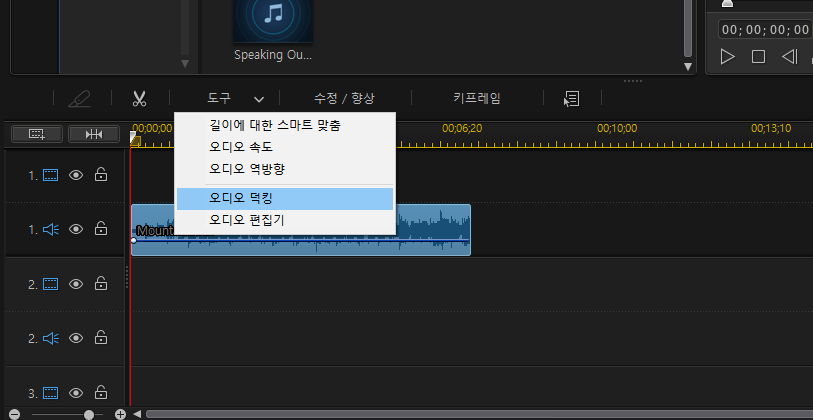
오디오 클립을 클릭하고 바로 위에 있는 도구 버튼을 누르면 다양한 오디오 편집 기능이 나타납니다. 다른 기능은 이름만 들어도 아시겠지만 오디오 덕킹은 생소하실 텐데요.
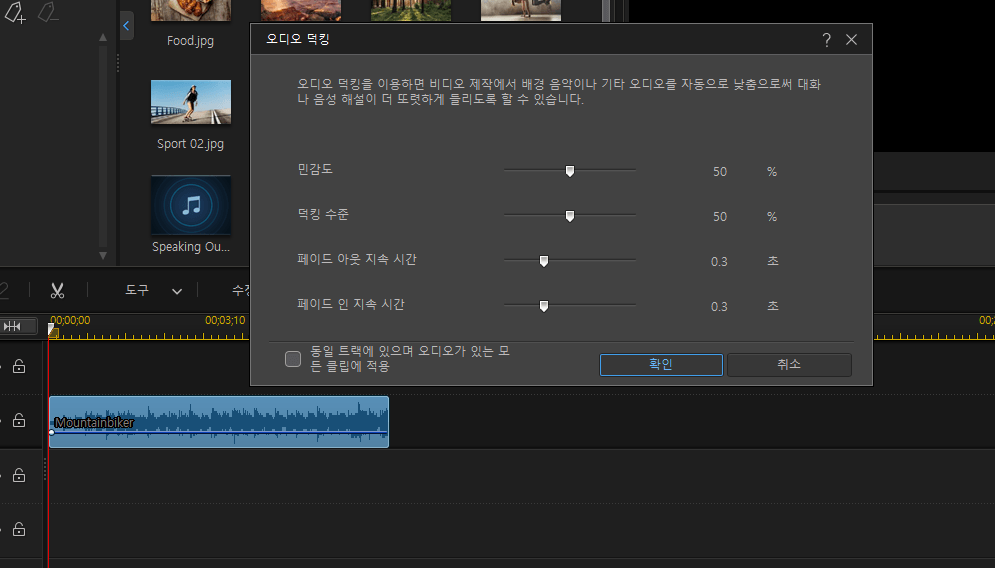
오디오 덕킹(Audio Ducking) 효과는 해당 오디오 파일 속에서 말소리가 감지되면 배경 소리를 자동으로 줄여주는 기능입니다. 촬영된 영상 위에 내레이션을 입힐 경우 말소리를 더 또렷하게 들려줄 수 있겠죠.
'오디오 편집기' 창에서 더 세밀하게 작업하기

다시 도구 메뉴로 돌아와 이번에는 오디오 편집기 버튼을 눌러보겠습니다. 아래와 같은 새로운 창이 나타납니다.
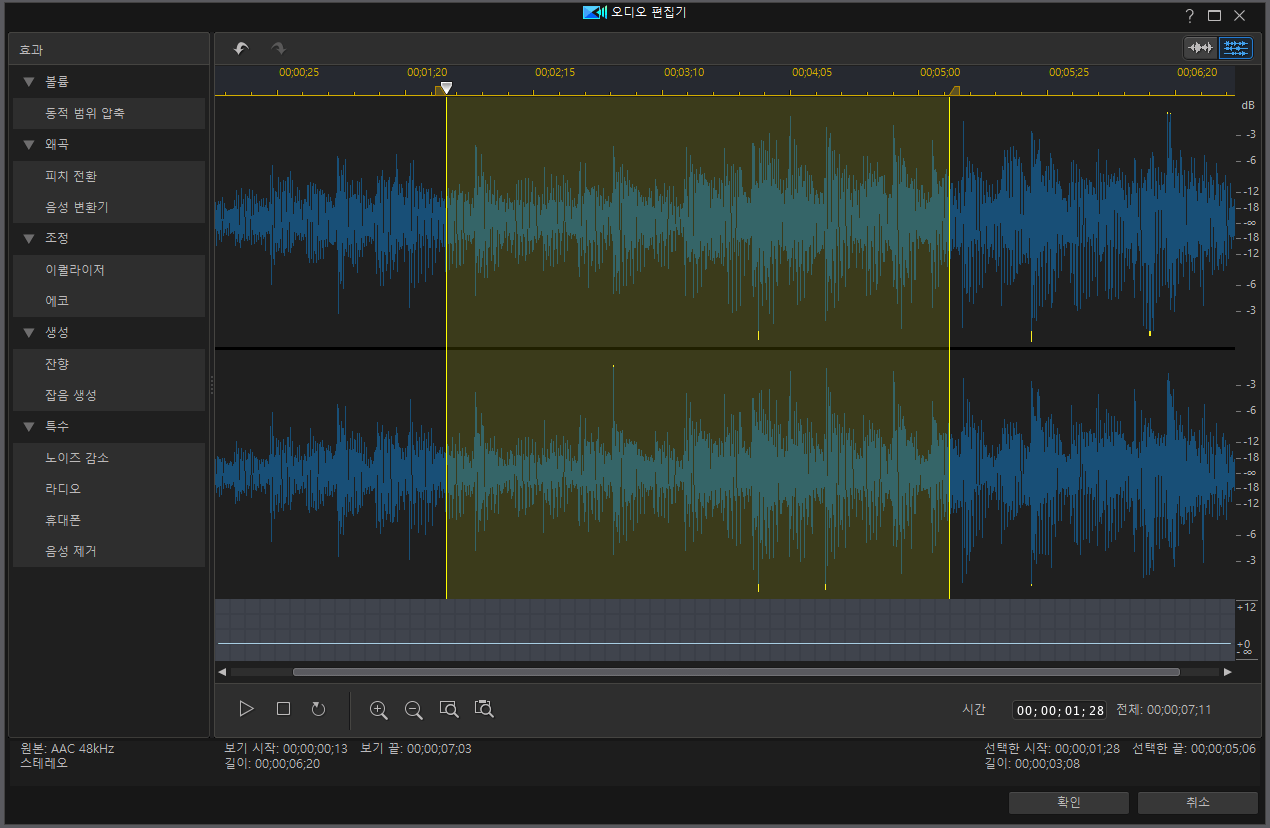
이곳에서는 음악 파일을 좀 더 세밀하게 편집할 수 있습니다. 우측에 있는 웨이브 파형에서 편집하고자 하는 영역을 마우스로 드래그해 선택하면 위 그림과 같이 노란색으로 선택됩니다. 이 상태에서 좌측 메뉴에 있는 각종 효과를 추가하거나 조정 작업을 하게 되면 선택된 영역의 오디오에만 적용이 됩니다. 사용법은 크게 어렵지 않으니 자세한 설명은 생략하겠습니다.
왜곡 부분에 음성 변환기라는 기능이 있는데 이것은 목소리를 변조시켜 주는 기능입니다.

스마트폰으로 야외에서 촬영을 하게 되면 차 지나가는 소리, 바람 부는 소리 등 여러 가지 잡음이 섞여 녹음이 되는데 이와 같은 소음(노이즈)를 감소시켜 주는 기능이 있습니다. 소음의 종류에 따라 그에 맞는 노이즈 제거 모드를 선택할 수 있습니다. 미리보기 옵션에서 전/후 결과를 비교할 수도 있네요.
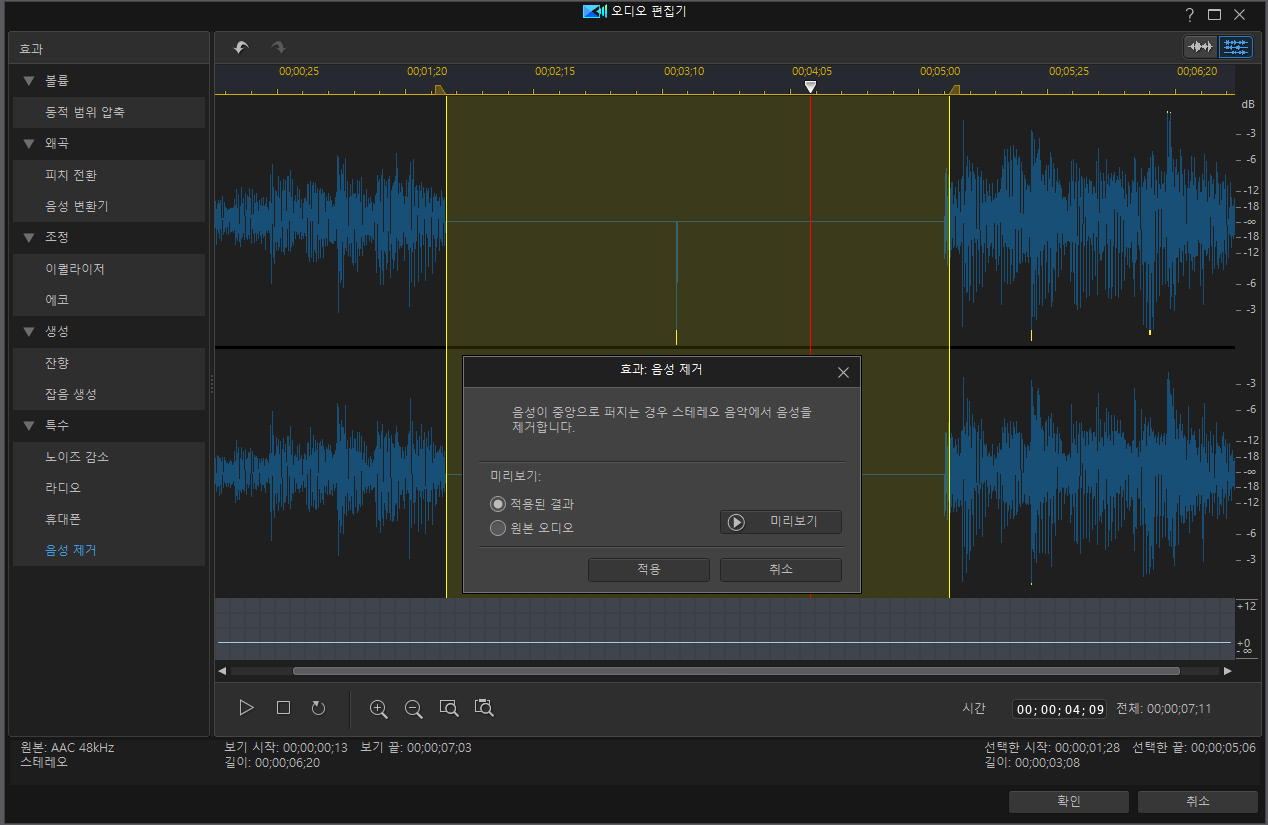
음성 제거 기능은 노래에서 보컬 부분만 제거하는 기능입니다. 노래에서 MR을 만들 때 유용하게 쓸 수 있는 기능이네요.
파워디렉터의 음악 편집 기능은 어렵지 않게 누구나 쉽게 사용할 수 있다는 장점이 있습니다. 사용법이 어려운 전문 오디오 편집 프로그램 없이도 파워디렉터에 내장된 오디오 편집 기능만으로 충분히 일상에서 필요한 작업을 모두 할 수 있겠네요. ㅇ
'돈되는 IT상식' 카테고리의 다른 글
| '알약' 오작동에 PC 먹통 속출.. 도대체 뭐가 문제인가? (0) | 2022.08.31 |
|---|---|
| 특별한 장비없이 비디오월 만들기 - 편집 프로그램으로 간편하게 (0) | 2022.08.26 |
| 스마트폰으로 동영상 배속 조정하는 방법 & 어플 추천(2022년 최신) (0) | 2022.08.26 |
| 화질 저하 없이 스마트하게 동영상 파일 용량 줄이는 방법 (0) | 2022.08.26 |
| 간편한 무료 화면 녹화 프로그램 10가지 추천(2022년 최신) (0) | 2022.08.26 |




댓글