예약으로 구매한 갤럭시s24 울트라가 도착했습니다. 이로써 저는 2010년 갤럭시s1을 시작으로 15년째 갤럭시를 쓰는 아재(?)가 되었습니다.

아재답게 매번 무난한 색상만 선택을 했었는데요. 이번에는 분위기 전환 겸 오렌지색으로 구매를 했습니다. 컬러감 있는 색상은 질리기 마련인데 이번 s24 시리즈의 오렌지 컬러는 무광 매트한 재질에 산뜻한 느낌이라 오래도록 질리지 않을 것 같습니다.
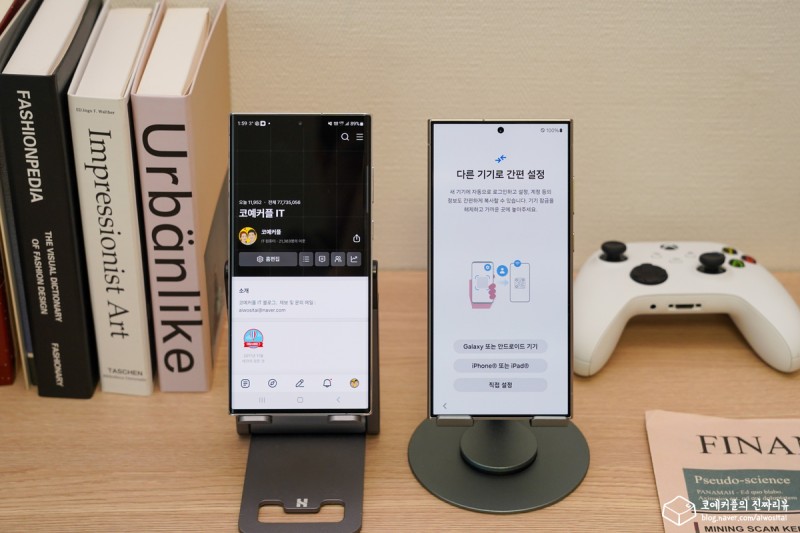
저처럼 갤럭시 시리즈를 구매하신 분들은 이제 새 스마트폰으로 데이터를 옮겨주어야 할 텐데요. 삼성에서는 간편하게 이전에 쓰던 스마트폰 데이터를 그대로 옮길 수 있도록 삼성 스마트스위치 (smartswitch) 마이그레이션 서비스를 제공하고 있습니다. 그럼 갤럭시 데이터 옮기기 방법을 설명해 드리도록 하겠습니다.
1. 갤럭시 데이터 옮기기 준비물
준비물
사용하던 스마트폰
새로 구매한 스마트폰
WiFi가 가능한 환경
or
데이터 전송이 가능한 케이블
갤럭시 데이터 옮기기는 여러 방법으로 수행할 수 있습니다. 기기를 직접 연결해서 옮기거나 외부 저장소를 통해 옮길 수도 있는데요. 저는 가장 빠르고 안정적인 기기 간 직접 연결을 통해 마이그레이션을 진행할 예정입니다.

무선 예상 시간 2시간 42분

유선 예상 시간 1시간 12분
또 WiFi를 연결하여 무선으로 데이터를 옮겨도 되지만, 용량이 클 경우에는 시간이 너무 오래 걸리기 때문에 되도록이면 유선 케이블을 연결하여 옮기는 것을 권장 드립니다.
2. 삼성 스마트스위치 smartswitch 주의 사항

- 카카오톡은 별도로 백업 및 복구를 해주어야 합니다.
- 카톡 오픈 채팅방은 복구가 불가능합니다. (대화 내용 저장은 가능)
- 계정도 복사가 되지만, 일반 앱은 다시 로그인을 해주어야 합니다. (특히 은행앱)
- 데이터 옮기기 중에 스마트폰 사용은 가능하지만, 사용하지 않는 것을 권장.
가장 궁금해하실 카카오톡 데이터 이동은 아쉽게도 불가능합니다. 카톡은 직접 백업 및 복구를 해주어야 하는데요. 해당 과정은 이전 포스팅에 상세히 다뤄 놓았으니 참고하시기 바랍니다.

또 계정이 같이 복사가 되긴 하지만 구글이나 삼성 앱 같은 큼직한 앱만 유지가 되고요. 대부분의 앱은 로그인 유지가 되지 않아서 재로그인을 해주어합니다. 여기에 이전 스마트폰에 인증 등록이 되어 있는 경우도 있으니 이전 스마트폰 초기화는 최대한 미뤄주세요. (저는 보통 한 달 이상 그대로 가지고 있습니다.)
3. 갤럭시 데이터 옮기기 삼성 스마트스위치 사용 방법
새로 구매한 갤럭시의 전원을 켜고 설정을 잡다 보면 자동으로 데이터 복사 항목이 나오게 되는데요. 이때 이전에 사용하던 갤럭시를 옆에 가져다 두면 자동으로 설정 창이 나타나고요. QR 코드를 스캔하면 데이터를 옮길 수 있습니다. 혹시나 그냥 넘어갔더라도 나중에 별도로 smartswitch 앱을 통해 손쉽게 마이그레이션을 할 수 있습니다.

어떤 방식으로 하던 메뉴는 동일하므로 편하게 따라오시기 바랍니다. 저는 그냥 지나쳤다고 가정하고 스마트위치 앱을 실행시켜서 옮겨보도록 하겠습니다. 요즘은 기본으로 설치가 되어 있지만, 앱이 없으신 분들은 플레이 스토어에 smartswitch 로 검색하여 다운로드해 주시면 됩니다.

양쪽 모두 삼성 스마트스위치 앱을 실행시켜 주시고요. 이전에 사용하던 스마트폰에서는 [데이터 보내기]를 선택하고, 새로운 갤럭시에는 [데이터 받기] 항목을 눌러주시면 됩니다.


그다음 어떤 방식으로 연결할 것인지 묻는데요. 저는 용량이 264GB가 넘어서 유선 케이블 방식으로 진행하도록 하겠습니다. 무선이나 유선 어떤 방식으로 하셔도 이후 과정은 동일합니다.

케이블을 서로 연결한 후 데이터를 받는 쪽에서 [갤럭시 구글/안드로이드] 항목을 선택해 주시면 됩니다.

그다음 가져올 데이터를 선택할 수 있습니다. 특이사항이 있지 않는 한 그냥 [모두]를 선택하시고 전부 옮겨 주세요.
* 앱, 사진, 동영상 파일이 너무 많을 경우에는 이동 시간이 오래 걸리니 미리 필요 없는 파일을 정리 후에 데이터를 옮겨주면 더욱 좋습니다.

유선 케이블을 꽂고 264GB의 데이터를 옮기는 시간은 약 1시간 30분 정도 소요가 되었습니다. 데이터를 모두 전송하면 케이블은 제거하셔도 됩니다. 이제 새로운 스마트폰에서는 가져온 데이터를 정리하는 시간을 가집니다.
* 앱 설치 파일만 옮기는 것이기 때문에 별도의 설치 시간이 필요합니다.
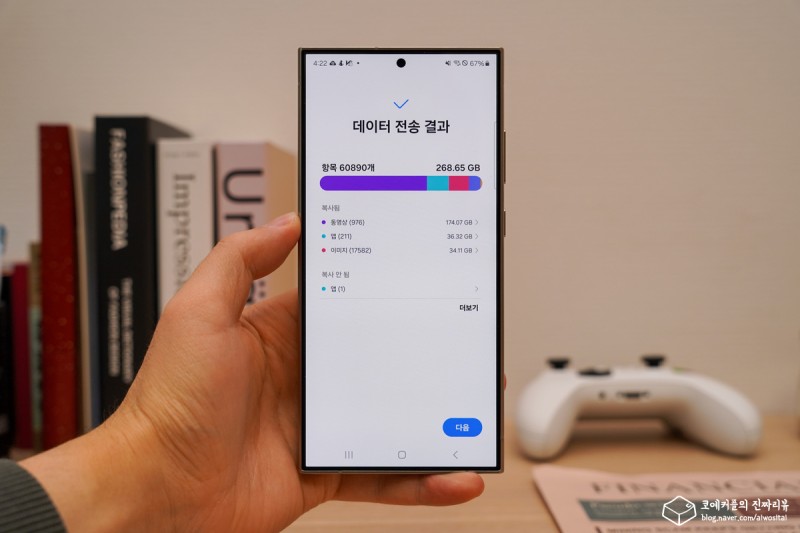
저는 설치되어 있는 앱도 많아서 모든 앱을 설치하는데 약 30분 정도가 걸렸고요. 데이터 이동과 설치하는데 총 2시간 정도가 소요되었습니다.

마이그레이션이 완료되면 홈 화면까지 동일하게 나오는 것을 확인할 수 있습니다. 간혹 설치가 되지 않는 앱도 있는데 이런 앱들은 알림으로 알려주니 확인 후 재설치 하시면 됩니다.

오늘은 이렇게 삼성 스마트스위치 smartswitch를 통한 갤럭시 데이터 옮기기 마이그레이션 방법을 알아보았습니다. 터치 몇 번이면 간단하게 데이터를 옮길 수 있으니 새로운 갤럭시를 구매하신 분들은 삼성 스마트스위치를 적극 활용해 보시기 바랍니다.
'돈되는 IT상식' 카테고리의 다른 글
| 2024 연봉실수령액 표 및 연봉 계산기 (Ft. 삼성전자 부장 월급) (0) | 2024.03.14 |
|---|---|
| 테무 사기 유무와 중국 직구 쇼핑에 대해 (Ft. 배송 및 환불 이슈) (0) | 2024.02.08 |
| 애플TV 노드VPN 연결 방법 (앱 추가 및 사용 방법) (0) | 2024.02.04 |
| 아이폰 미리알림 홈화면 및 잠금화면 위젯 추가하기 (0) | 2024.02.01 |
| Chorme 구글 크롬 검색/방문 기록 삭제 & 검색 기록 저장 끄는 방법 (0) | 2024.01.24 |




댓글