그래픽카드의 종류에 따라 진행하는 방법은 다릅니다. 포스팅에서 보여드릴 방법은 지포스 그래픽카드가 설치되고 최소 4GB 이상의 VRAM이 탑재된 경우 실행이 가능해요.(권장 8GB 이상의 VRAM)
스테이블 디퓨전 WebUI 설치

▲ 위 링크로 접속해 보면 스테이블 디퓨전 설치를 위한 자세한 정보를 확인할 수 있습니다. 표시한 부분이 윈도우에 설치를 진행하는 방법인데 총 4단계 진행돼요.


▲ 프로그래밍 언어인 파이썬 3.10.6 버전의 설치가 필요합니다. 1번 항목에 포함된 링크를 클릭하고 파이썬 웹페이지로 이동한 후 페이지 아래쪽에 포함된 [Windows instller(64bit)]를 클릭 후 파일을 실행합니다.

▲ 설치 안내 내용에 맞춰 [Add Python 3.10 to PATH] 항목에 체크한 후 [Install Now]를 클릭해서 설치를 완료해 줍니다. PATH로 등록해야 어떤 폴더에서도 파이썬 명령어를 실행할 수 있게 돼요.

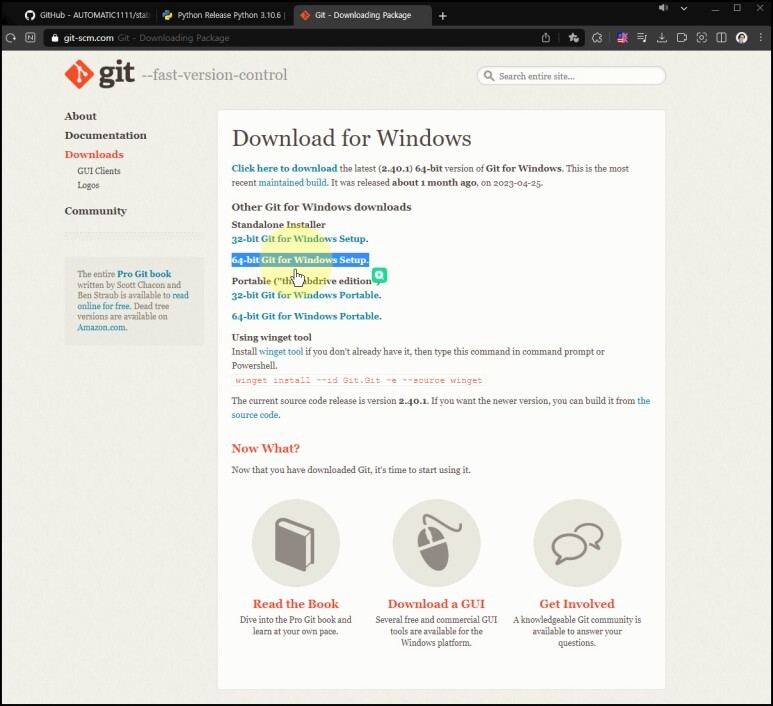
▲ 2번째 Git 설치도 필요합니다. 해당 링크를 클릭해서 이동한 후 [64bit Git for Windows Setup]을 클릭해서 다운로드 후 설치를 진행해야 돼요.

▲ Git Setup 팝업 창이 열리면 복잡한 설치 옵션들이 보일 텐데 다 무시하고 [Next]만 눌러 진행을 완료하면 됩니다.

▲ [윈도우키 + R] 단축키를 눌러 실행 창을 열고 [CMD]를 입력 후 [확인] 버튼을 눌러 명령프롬프트를 열어주세요.


▲ 3번째에 포함되어 있는 명령어를 복사 후 명령프롬프트 창에 붙여 넣고 엔터키를 눌러 실행합니다. 이렇게 실행하면 현재의 폴더에 스테이블 디퓨전이 복사됩니다.
저는 명령프롬프트가 실행된 사용자 폴더에서 그냥 진행했는데 원하는 폴더가 있다면 해당 폴더로 이동 후 진행해도 상관없어요.


▲ PC의 사용자 폴더 내 제가 이용하고 있는 아이디 winsw으로 이동 후 스테이블 디퓨전 폴더 내 webui-user.bat를 실행하면 필요한 설치가 진행됩니다.

▲ 처음 이용할 때 시간이 좀 걸립니다. 멈춰있는 것 같아도 계속 진행되는 거예요. 위와 같이 모두 완료된 후에는 인터넷 브라우저에서 스테이블 디퓨전 WebUI를 실행할 수 있는 주소가 표시됩니다.
명령프롬프트에서 [Ctrl] 버튼을 누른 채로 마우스 클릭을 하면 웹 브라우저로 즉시 실행할 수 있어요.(해당 주소를 복사 후 브라우저 주소창에 붙여 넣고 엔터키를 눌러도 됩니다.)

▲ 스테이블 디퓨전 WebUI 페이지입니다. 브라우저에서 실행된 상태여도 먼저 열었던 명령프롬프트 창은 계속해서 열어두어야 합니다.
AI 이미지 생성을 위한 옵션과 기능들도 꽤 많이 포함되어 있습니다. 그런데 그래픽카드의 VRAM 용량이 부족한 경우 특정 기능이나 해상도 설정이 제한될 수 있어요.



▲ 기본 옵션 그대로 원하는 프롬프트를 입력 후 [Generate] 버튼을 클릭하면 AI 이미지를 생성합니다. 브라우저에서 마우스 오른쪽 버튼을 눌러 이미지를 저장해도 되고, 스테이블 디퓨전 폴더 내 [outputs]에서 각 기능에 맞춰 저장되어 있습니다.
향상된 AI 이미지를 생성하려면?

▲ 스테이블 디퓨전 WebUI를 이용할 때 좀 더 높은 퀄리티의 AI 이미지를 생성하고 싶다면 학습시킨 모델을 활용해야 합니다.
civitai.com에서 다양하게 학습시킨 모델들을 제공하고 있으며 생성된 AI 이미지의 프롬프트도 참고할 수 있습니다.



▲ 학습된 모델을 활용해서 생성한 AI 이미지인데요. GTX 1660 Super 그래픽카드로도 이 정도까지는 뽑아낼 수 있었습니다. 다만, 6GB의 VRAM 용량이라 기능을 제대로 활용할 수 없어 억지로 끼워 맞춰 생성한 기분이네요.
'돈되는 IT상식' 카테고리의 다른 글
| 오픈AI GPT4 모델이 탑재된 카카오톡 아숙업(AskUp) 시작하기 (0) | 2023.08.02 |
|---|---|
| AI 그림 그리기, Bing Image Creator로 인공지능 이미지 만들기 팁! (0) | 2023.08.02 |
| D-ID 인공지능을 활용해서 인물 사진으로 말하기 동영상 생성하기 (0) | 2023.08.01 |
| 레오나르도 AI 가입 및 인공지능 이미지 생성 후기 (0) | 2023.08.01 |
| 삼성 갤럭시 탭 S9 플러스 사전판매 스펙 기능 베이지 컬러 태블릿 추천 사용 후기 (0) | 2023.07.31 |




댓글